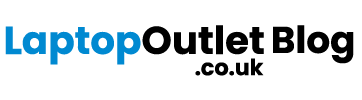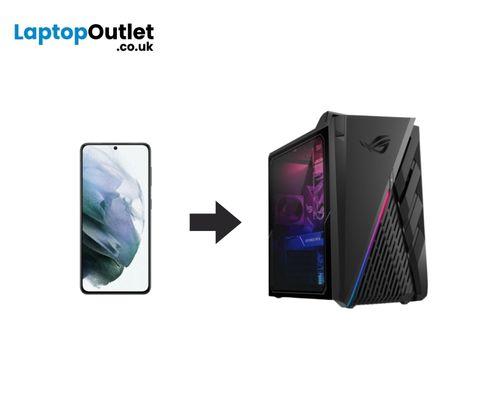Do you ever notice how, when you play a game on your mobile device, your progress, settings, and other achievements are saved on the device? Let’s say that you are a fan of Candy Crush and you have successfully crossed around 300 levels. Now, whenever you login to your game, it will start from where you left off. This means that even if you close the app, perform all other tasks, and then login again, you will be at the same level where you left off. You won’t have to start from the beginning. All of this is made possible via mobile save files!
What are mobile save files?
Mobile save files store all critical gaming data, such as settings, progress, and other important information, on your device. They save all of the current data of your game in an “as is” format, so whenever you come back, you can restore the game to the state where you left off.
In other words, mobile save files save your game’s progress so you can resume it whenever you want. These files also enable you to play your favourite games on different platforms.
Why transfer mobile save files?
-
Save phone storage!
Just like the tangible items in your mobile phone, i.e., photos, videos, chats, apps, documents, etc., these mobile save files are intangible yet occupy major storage within your smartphone. If you are a fast-paced gamer who enjoys playing high-energy intensive games, your mobile save file data could be in the GBs or even TBs. Open-world RGBS and strategy games are among the games that come with the heaviest mobile save files. For instance, The Witcher 3, Grand Theft Auto V, and Civilization VI all have huge amounts of content and are played by almost every RBG fan, but their mobile save files can occupy more than 70% of your phone’s storage. So, transferring mobile save files to a desktop computer PC enables you to save extra storage on your device.
-
Play on different platforms!
Let’s suppose you have your favourite game installed on your smartphone. You have played and already crossed multiple critical levels. Now you have unlocked several profile features, and you are one of the GOATs of the game. To take your gaming experience on another level, you purchase a gaming desktop computer.
Now, you are worried about transferring your game data as it is, so you can pick it up easily. This is where mobile save files come into play. You can easily transfer these files from your previous device and enjoy the game on your next device without any interruptions.
The same goes for all other devices, too. Let’s suppose you want to have your game data on your mobile, your desktop PCs, and your tablets as well. All you have to do is simply transfer all of your mobile backup files to the target device. This means you don’t need to stick with the same device if you want to protect your precious gaming data. A few clicks here and there, and you are all set to go!
-
Save your precious data!
We live in a world of uncertainties. It doesn’t matter how careful we are with our gaming devices; you can still lose your precious data in case the device gets lost, stolen, damaged, or broken. Usually, people save their precious memories, documents, and chats via backups, but no such emphasis is placed on mobile save files.
So, transferring your mobile save files to Desktop PCs can help you save your gaming data. In this case, even if something happens to your fundamental gaming device, your gaming progress won’t be lost. In other words, transferring your mobile save files to a desktop computer means having a reliable backup for your gaming data.
How do I transfer mobile save files?
Transferring mobile save files to a desktop computer is pretty easy. Simply export the files you want from the previous device and import them into the new one. If this is not clear enough, let’s take a comprehensive look at the process.
- Connect your mobile phone to the desktop computer via a cable or wireless connection mode.
- When both devices are connected successfully, locate the mobile save files that you want to transfer. (Finding the exact location of mobile save files can be a little challenging as it may vary according to the game or platform.)
- Transfer these files using your favourite transfer software.
That’s it. The process takes no more than 10 minutes. Once you get familiar with locating and transferring the selected mobile save files, it will become a piece of cake for you!
Software for transfer
There is a multitude of software available in the industry that can be used for transferring your mobile save files. You might be already familiar with some of these. Let’s take a look!
- Apple iTunes
- Google Drive
- Android File Transfer
- AirDroid
- Drop Box
Google Drive
Google Drive can be used to transfer mobile files from both Android and Apple devices. The step-by-step process is stated below.
- Install “Google Drive” on both devices.
- Sign in or sign up for the drive using your “Google Account.”
- Locate the files that you want to transfer and select the option “Add to drive.” This will import all your files onto the shared drive.
- When the files are uploaded, open “Google Drive” on your desktop computer.
- Locate the files that you just imported and download them to your desktop computer PC.
Google Drive is usually used by everyone already. So, this process won’t require you to download or instal any extra software.
There is also one disadvantage to this software. Importing and downloading files via Google Drive can take a lot of time. So, the process can get a little exhausting for the user.
iTunes
iTunes is dedicated software for transferring files to and from Apple devices. If you have an iPhone, using iTunes will be much more efficient than any other software.
- Connect your devices using a cable or other appropriate wireless connections.
- Open the iTunes app on your recipient’s desktop computer PC.
- On the left-hand sidebar, select your device and connect it to the desktop PC.
- Click on “File Sharing” from the main window.
- Locate the files that you want to share and easily transfer them within seconds using “Drag and Drop” or “Copy and Paste.”
Further Recommendations
Before purchasing desktop PCs for saving mobile save files, make sure that they have enough RAM to save all of your precious files without creating any system slowdowns. Moreover, it is also important to pick a PC with a good graphics card so you can enjoy an immersive gaming experience on your screen.
For instance, the Lenovo ThinkStation P350 (30EF000HUK-Bundle) comes with 16 GB of RAM and a NVIDIA T600 GPU. The RAM is more than enough for accommodating all mobile save files, and with an NVIDIA graphics card, you can enjoy extra-realistic visuals on your gaming screen.
You can visit Laptop Outlet to check out more desktop PCs. They have a complete range of gaming desktop computers that can meet all of your requirements.