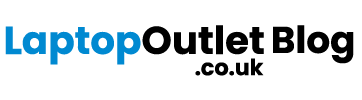Screen capture, or screen grabbing, is a popular method of recording whatever is currently visible on a PC’s monitor. With the different Windows operating systems, there are diverse ways of capturing the contents of the screen. In this handy guide, we are going to explore 3 different ways which you can make use of for easily capturing whatever is on your Asus Windows 10 laptop’s screen.
Whether it is a screenshot of a web page, a tutorial, or a presentation – you will be able to capture the image with just a few clicks. We will show you the steps for capturing a full-screen image, a window, and a section of the screen. We will also provide tips on how to save and share your screenshots. With this guide, you will be able to easily capture whatever you need for work or play in no time. So read on and get ready to capture and share your Asus Windows 10 laptop screen!
ASUS Laptops
Asus is a leading manufacturer of computers and laptops. Their Windows 10 laptops are designed to provide users with a powerful and fast computing experience. These laptops come with a wide range of features and capabilities, including the ability to easily capture what is on your screen. Today, we are going to disclose top three methods which you can take advantage of for screen shooting on your Asus machine.
Benefits of Capturing Screen on Asus Laptop
Following are some of the fundamental advantages of catching your Asus Windows 10 laptop’s screen.
- Easily Share Your Screen: Apprehending the display of your Asus device makes it easy to quickly share your screen with friends and family. This can be helpful for sharing photos, videos, and other files with others.
- Document Your Screen: Capturing your laptop screen can be an ideal way to document important work or school documents. You can easily save the screenshots you take for future reference.
- Create Tutorials: Screen shooting your laptop’s can be a wonderful way to create tutorials and online courses. With the captured screenshots, it will be easier to explain and demonstrate steps.
- Create Shareable Media: Being able to share your laptop’s screen can be a great way to create shareable media such as memes and GIFs. This can be a fun way to interact with friends and family online.
- Record Your Screen: Capturing your laptop screen can be a fantastic way to record demonstrations and presentations. This can be helpful for keeping track of important information, as well as creating content to share online.
Top 3 Ways to Perform Screen Shoots on your ASUS Windows 10 Laptop
1- Using Built-in Tools
Asus provides several built-in tools to help you capture and share what is on your laptop screen. We will explore two of the most popular tools, the Windows Snipping Tool and the Windows Game Bar.
-Windows Snipping Tool: The Windows Snipping Tool allows you to capture quickly and easily all or part of your laptop screen. To open the Snipping Tool, simply type “Snipping Tool” into the Windows search bar and click on the program. To take a screenshot, click on the “New” button and select the area of the screen you want to capture. Once you have selected the area, click “Save” to save the screenshot to your computer.
-Windows Game Bar: The Windows Game Bar is a great tool for gamers who want to capture and share their gaming experiences. To open the Game Bar, press the Windows Key + G. You can then use the Game Bar to take screenshots and record videos of your gameplay. You can also share your screenshots and videos directly to social media using the Game Bar.
2- Using Third-party Apps
Using third-party apps for screen capture is an uncomplicated way to capture and save screenshots of your Asus Windows 10 laptop screen. These apps are available for free or as part of a suite of software tools, and they are quick to install and use.
For the simplest way to capture a screenshot, a program like Snagit or Lightshot is a smart choice. With these apps, you can quickly select an area of the screen and save it as an image in the default format of your choice. You can also make minor edits, such as cropping, resizing, and adding text, arrows, and other elements.
Another third-party app that you can try is Skitch. It is easier to use than Snagit and Lightshot, and it is great for annotating the screenshot with simple shapes and text. You can also save your screenshots as transparent PNGs and JPGs, or you can save them as GIFs or PDFs.
3- Using Keyboard Shortcuts
Thanks to the perfect pair of Windows 10 and ASUS laptop, you get to access to several handy shortcuts as well for screen shooting. For screen grabbing on your Asus Windows 10 workstation:
- Press the Windows logo key and Print Screen key at the same time to capture the entire screen.
- Press the Alt and Print Screen keys at the same time to capture the active window.
- Press the Windows logo key and Shift and S keys at the same time to take a screenshot and paste it into Paint for editing.
You can also use Print Screen key on your Asus device for captuyring an image of your entire screen. To locate the Print Screen key. Look for a key labeled “PrtSc” or “PrntScn” at the top of your laptop’s keyboard. To save the image, press the Windows key and “S” at the same time, then paste the image into a document or image editor.
Wrapping It Up
Capturing your Asus Windows 10 laptop screen is a simple and speedy process if you know how to do it. By taking advantage of the three methods outlined in this blog post—using the in-built tools, third-part apps, and shortcut keys—you can quickly and easily capture what is on your ASUS laptop screen. No matter your skill level, the above-mentioned methods guarantee a successful capture and make it a hassle-free experience.