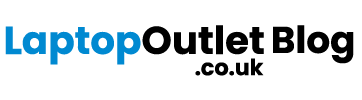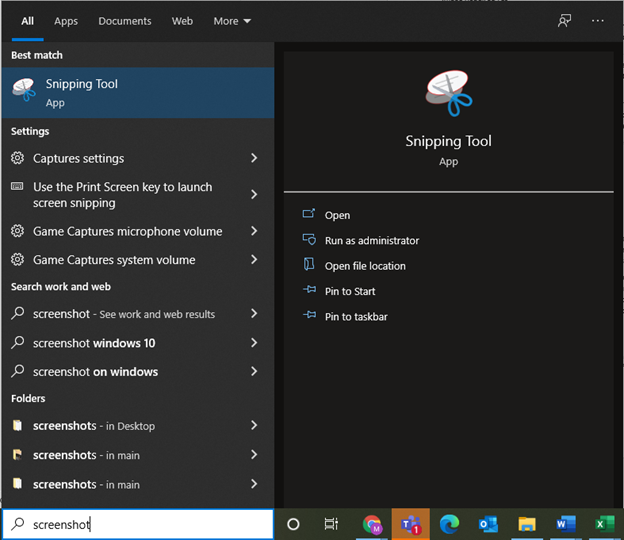Taking screenshots in this era is way too common especially with the work requirements or storing pictures for recalling. While with smartphones it easier, doing it on your desktop PC or laptop with Windows 11 might feel tricky. The good thing here is that you can do it with absolute shortcuts and more than one way.
Windows 11 is the latest operating system, and the latest updates on your computer with it is excellent to have. You might need a screenshot to save it for work or recall an important occurrence on your display. Whatever the case is, taking screenshots is easier than you could have thought.
The three most common shortcuts used for taking screenshots from your Windows 11 operating system are mentioned hereafter.
How to take a screenshot on a laptop Windows 11
- PrtSc
- Win+Shift+S
- Win+PrtSc
Option 1: The ‘PrtSc’ Method
If you see the corner just above the Numpad, there is a visible PrtSc button that you can find. This key is a clear shortcut for screenshot and saves your entire screen whether you have multiple tabs open. You might want to capture everything that is currently present on your desktop. Hitting on the Print Screen button directly on the top right mostly allows to take a screenshot of everything on the display.
Even if you have multiple tabs and windows opened on your display, this will take everything in a box. It will also include the taskbar along with all the other programs or apps running on your laptop or desktop’s screen. The best thing with this shortcut is that you can just paste it without any further copying shortcut. You can directly paste the screenshot on any document like word or PDF as soon as you hit the PrintScreen button.
Option 2: Windows + Shift + S
If you are looking to capture a snippet or limited snapshot with a specific area, there is another shortcut you can apply. Pressing the Windows button with Shift and S on the keyboard right next to each other will open the screenshot bar. The + button on the top allows the user to create a box anywhere they need a screenshot from.
The great application it allows a user is that you can take primarily four types of screenshots from this shortcut. Just when you press the buttons, it instantly triggers the Snipping tools and then you can take the screenshot accordingly. Not to worry about taking the full coverage screenshot just like the previous shortcut. You can do that as well with this shortcut but there are more snippets you can take using this.
- Rectangular Snip
- Free form snip
- Full Screen snip
- Window snip
In the Rectangular Snip, you can place a square shape snap and increase its size to your liking to take the screenshot. The screenshot will come out as a perfect rectangle window picture.
The Free Form Snip is a freehand snapshot that you can adjust according to the shape that you will make through your cursor. As soon as you click the free form snip button, you can create an irregular shape like a circle cloud or a triangle. You can even capture any specific area that you need and the area that is outside your shaped shot will be blacked out.
The Full Screen Snip takes the whole wide screen just like the Print Screen button. You can capture all the elements of the screen including the taskbar.
Using the Window Snip allows you to take a particular application window. Just when you hit the button, you will be enabled to choose an app or program that you can precisely screenshot.
Option 3: Start Menu -> Snipping Tool
In case if you skip your mind about any key shortcut or your keyboard Print Screen key doesn’t work, you can directly go to start menu. By navigating to the start menu, you can type “Snipping tool” or even try typing screenshot, the tool program shall automatically appear. You can then use the snipping tool by clicking the plus sign on the top left. It is also easily savable while you can additionally save it another folder by going to Files > Save as > Folder.
Extra Shortcuts for Screenshot
- Ctrl + Print Screen -> Takes a regional screenshot
- Print Screen -> Full Window Screenshot
- Alt + Print Screen -> Take screenshot of only active Window
- Shift + Print Screen -> Initiate or pause screen recording
- Ctrl + Shift + Print Screen -> Stop or start screen recording
Conclusion
With Windows 11 being the latest operating system, you can perform a lot more operations smoothly. Taking screenshots effectively and much easily is a part of them. Not only you can implement clear shortcuts to instantly capture a perfect screenshot but use the dedicate tool as well. We hope we made taking a screenshot a piece of cake for you. If you are looking for the best Windows laptops, our recommendation would be checking out the latest laptop deals at Laptop Outlet store.