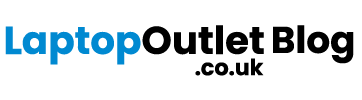If you have Apple phone, you must surely have the most commonly used Airpods. Ideally the Airpods are meant to be use with Apple devices and iPhone, but you can connect them to laptops or PCs. However, many people find it difficult to connect the Airpods with laptops or other devices besides iPhone. Even though, it is not at all any lengthy or hectic task, you might still have questions about it. If you have been wondering on how to connect Airpods to Windows 11 laptop, here we are with the simple steps.
Steps to connect Airpods to Windows 11 Laptop
It is indeed very simple to let the Airpods get connected to the laptop via Bluetooth by using system settings. You can either use Bluetooth pairing or simply connect them with the wire. However, the cable method for Airpods is not convenient because we do not have any matching port in the laptop. Your Airpods will also remember the device you connect them to, and you can easily switch between multiple devices while using them.
Before you let your laptops turn on the Bluetooth settings, you will have to enable your Apple phone for Bluetooth. For the common Bluetooth pairing, connecting Bluetooth devices is a cup of tea and sometimes the devices will automatically connect. But for iPhone you will have to manually pair them and then allow the system to connect through them.
Step 1:
Navigate to the start menu and click Settings from the menu. Or go to the Windows bar and then scroll to the settings.
Step 2:
From the Settings dialogue box, go the Bluetooth and Devices option that you will see across the left bar.
Step 3:
Turn on the Bluetooth by clicking the Bluetooth Toggle. Click + to Add Device for pairing with the Bluetooth with the airpods.
Step 4:
Open the airpods case without getting the earbuds out. Press and hold the center button placed on the pods until the flashlight turns white. As soon as the light flashes white, release the button.
Step 5:
On your Windows 11 laptops, scan for the devices and find Apple airpods from the Bluetooth devices list. Whenever your pods appear in the list, click on them for pairing and connecting them to the laptop.
Step 6:
There is just one thing to do now and that is waiting. Wait until your pods connect to the Windows 11 laptop after you have clicked the Bluetooth and added airpods from the device list. The connection will be established automatically and now your airpods will be connected.
Using Airpods with the Windows 11 Laptop
If you have already paired your Airpods with the laptop before and need to use them again, you just need to pull them out of their case. Make sure to keep the Airpod case closer to the laptop and they will be automatically connected.
- Directly go the Speakers icon available on the bottom right corner of the taskbar.
- Click “>” on the right side of the volume control section.
- Select the Airpods from the drop list
- After the Airpods have been selected from the list, it means they are already connected to the device. You can automatically connect them anyway whenever you turn them or laptop on.
FAQs
How to turn off the Airpods?
There is no obvious way to turn off the Airpods. You just have to put them back in their case and they go to the Power Save Mode. So, as soon as you get them in the casing and they are not being used, they will automatically get off.
How to disconnect the Airpods from Windows 11 laptop?
To disconnect the airpods on your Windows 11 laptop, just navigate to the speaker’s icon or go to Bluetooth settings. From the paired devices, click the name of your airpods Bluetooth, right click and then Select “Disconnect”.