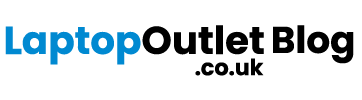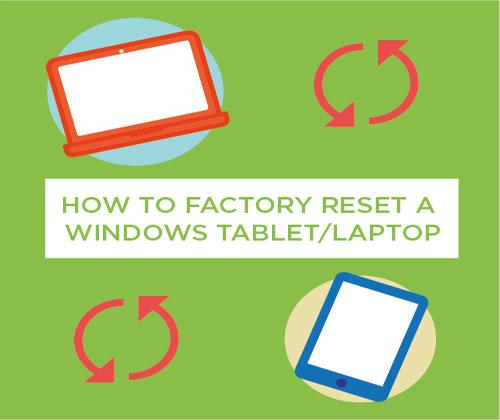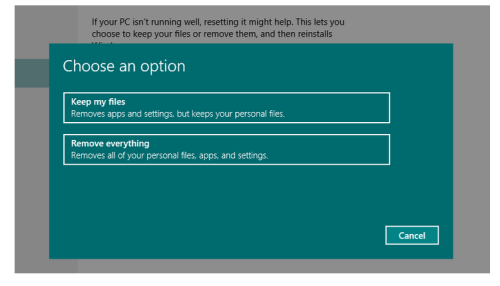If you’re having a little trouble with your tablet or want to wipe everything, factory resetting could be your answer. Not sure how to do it? That’s why we’re here, we’re going to help you through it with some simple steps.
TABLET
Reset from within Windows:
- We recommend charging your laptop whilst resetting so you don’t run out of power during the resetting process. It shouldn’t take too long, but just to be on the safe side.
- Swipe across the right side of the screen and select ‘settings’.
- Then select ‘change PC settings’.
- Select ‘update and recovery’.
- Select ‘recovery’.
- Select ‘get started’ which is under ‘remove everything and re-install Windows’.
- Select ‘next’.
- You have the choice of ‘just remove my files’ or ‘fully clean the drive’. (If you’re resetting your device for safety and security reasons select ‘fully clean the drive’) This will be lengthy but is far more secure than just wiping your device.
- Select ‘reset’.
- After resetting you’ll have to re-do the start-up process, so things like choosing your country, region, time zone, language etc.
- You won’t have to purchase Windows again, simply sign in with the same Microsoft account and you’ll be able to re-install it.
Reset from the Windows sign-in screen:
- If you don’t have a keyboard, in the bottom left-hand corner of your Windows sign-in screen, select ‘ease of access’ and select ‘on screen keyboard’.
- Plug in your tablet for charging, so it doesn’t run out of power during the reset process.
- Select ‘power’ in the bottom-right corner of the Windows sign-in screen.
- Hold the ‘shift’ key.
- Whilst holding it down, select ‘restart’.
- Upon restarting, ‘choose an option’ will appear on your screen.
- Select ‘troubleshoot’.
- Then select ‘reset your PC’.
- Your tablet may restart and the Windows logo may appear while the device is in the process of resetting.
- Select ‘next’ on the ‘reset your PC’
- You can either choose ‘just remove my files’ or ‘fully clean the drive’.
- Then click ‘reset’ (the process can take up to several minutes).
LAPTOP
Laptops are a little more difficult, as the reset procedure varies depending on which version of Windows you have and the type of laptop you have. Don’t worry though, we’ll break everything down in a straightforward way.
Windows 7 + 8:
- Resetting your laptop will wipe anything you have on there, so save everything you need online or on an external storage device.
- Reboot/start up your laptop.
- Depending on what laptop you have, press the necessary key during the start-up process.
MSI- F3, Samsung- F4, Toshiba- 0 (keyboard, not num-pad), Sony- F10, HP- F11, Dell- F8, Lenovo- F11, ASUS F9, Acer alt & F10.
- Instructions should appear on-screen telling you how to proceed. The steps vary depending on the manufacturer; however it’s pretty much always a straight forward process.
- Once you’ve confirmed that you wish to reset your laptop, you may have to wait up to 30 minutes for the restoration to be completed.
Windows 10:
- The resetting process is made easy with Windows 10. This won’t take much time at all and the steps are quick and easy due to the built-in tool for resetting.
- Open up the ‘Start Menu’.
- Click ‘Settings’.
- In the search bar, type in ‘Reset’.
- The option ‘Reset this PC’ should come up, click this. It’ll appear in ‘Update and Security’, under ‘Recovery’.
- Click ‘Get Started’.
- You’ll then be given the option to keep your files or remove everything.
- Once you’ve made your choice, the reset process will begin.
Now that you’ve read our simple guide on how to reset your device, you can surely do it without difficulty!
For more helpful step-by-step guides, reviews, top picks and technology related news, keep an eye out on our blog.