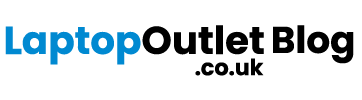Some of the best gaming laptops on the market are made by MSI. MSI creates incredibly stylish and feature-rich laptops. The majority of MSI gaming laptops have impressive specifications, and all of them come with powerful video cards that can handle even the most demanding games.
Your competitive edge in gaming will remain if you keep your frames per second (FPS) high. There are a few laptop-specific steps you can take to help you increase FPS if you’re using a laptop and experiencing some lag in your games. Increase the FPS and you can improve the gaming performance.
General causes of Low FPS:
If your laptop doesn’t have enough power or resources to run a programme, the FPS will drop. You must first determine the root cause of the issue before you can address it. It most likely results from one or more of the following elements.
Power issues: The laptop might be in battery mode or not properly plugged in. Laptops typically operate in battery mode to maximise battery life, which compromises system performance, including the frame rate.
Driver issues: Your graphics driver might not be current. Your laptop’s drivers may need to be updated for certain programmes. The display performance might not be as excellent as it could be if this criterion is not satisfied.
Temperature issues: The temperature of the laptop might be too high. Your laptop may overheat from excessive resource use and graphic rendering, which will significantly reduce your FPS.
Resource issues: You might not have enough equipment to run your programme. All software on your laptop makes use of the memory, CPU, and disc that is available. The FPS of your game will undoubtedly suffer if these resources are used up quickly.
In low-end laptops, the FPS drops are very common but that’s not the case with high-end MSI gaming laptops. So, you can fix the FPS drops in high-end laptops.
Change the power plan on MSI Laptop:
To optimize the battery life the power-saving mode of the laptop can be activated. This directly affects their gaming performance as the system focus shifts on saving the battery rather than delivering the ultimate performance.
Configure the power option to be at high performance to make sure your system is operating at its maximum potential and can handle all the processes you need it to. Thankfully, the Power Options window in Windows 10 makes it simple to access this mode. To access it, select “Power Options” from the context menu when you right-click on the battery icon in your taskbar.
Play while the laptop is charging:
For those who frequently unplug their laptops, it’s crucial to preserve the battery life. Unfortunately, when using only the battery, your laptop runs much more slowly. You’re going to have a bad time if you’re playing games on a laptop that is running on battery.
The best course of action is to charge your laptop while playing for two reasons: it speeds up the process and keeps your laptop cooler. If the battery is fully charged, your laptop will know. When that occurs, your laptop uses the power from the outlet rather than the battery to prolong the life of the battery even when it is fully charged.
Improve the ventilation of the laptop:
Your laptop will overheat if you use it for an extended period, which will lower your FPS. Naturally, you wouldn’t want to lose a crucial victory because of a lag. So, at the very least, try to improve the ventilation provided by your laptop’s positioning and cooling system.
There are numerous products available to enhance your setup. To lower the temperature of your laptop while gaming, you can buy external fans or cooling pads.
You should be very careful where you set down your laptop when gaming in addition to cooling systems. It is not advised to place it on a foam mattress because doing so could obstruct the cooling system’s airflow. Place it on top of a solid, stable surface with adequate airflow.
Test the performance of the laptop:
Your laptop may have a well-known GPU, but that doesn’t make it a powerful machine. A laptop model may occasionally perform poorly in all areas. We advise comparing the performance of your system to other laptops of the same model if it still isn’t operating as quickly and effectively as you would like.
Close unnecessary programmes:
Programs that are not required will lower system performance. Please turn off any unnecessary processes in Task Manager or remove them from Programs and Features. Before playing a game, you might want to remove viruses, spyware, and malware from your computer.
Bottom line:
Increasing the FPS on a gaming laptop can transform the tempo of the gaming sessions and battle. Boosting the FPS is not a difficult task however every laptop has some tricks to tackle the issue. We have listed some ways to increase the FPS in the MSI laptops. Follow through these steps and get a competitive edge in the gaming battles.